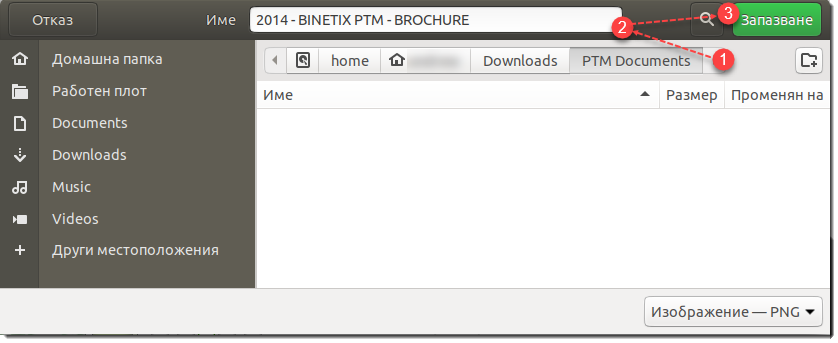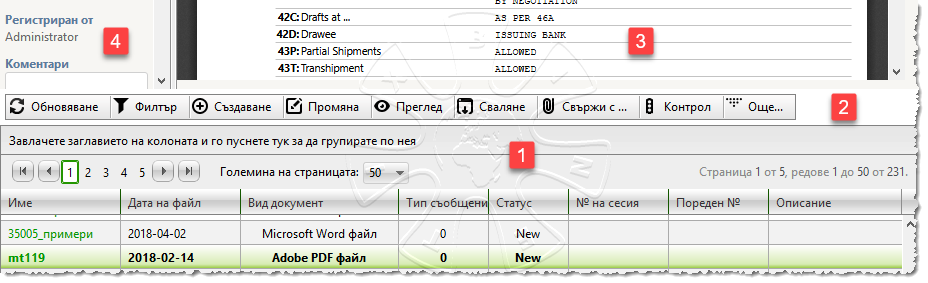
Diverse documents - external files, images from scanned documents, PDFs can be attached or SWIFT messages. can be generated to the Documentary Record. The screen for Management of Documents in the System is divided into four workspaces as follows by the numbering above:
1)List with the attached documents to a Documentary Record;
2)Horizontal Toolbar with functions for working with documents;
3)Viewing area of a listed document. For some types of documents, it is also possible to edit the content. Depending on the type of document, a specialized editor is loaded in the same area. For example, for working with SWIFT messages a specialized editor is used to automatically interpret and generate SWIFT messages;
4)List with informational fields of a selected document from the list.
The user has the option to organize tabular information similarly to Documentary Registry.
BINETIX PTM offers special functionality for centralized documents management, that allows the user to have an overview of all registered documents in the System, regardless what kind of affiliation they have to the Documentary Records.
ATTACHING A NEW FILE
1)Press the "Create" button:
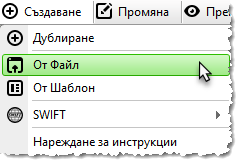
The drop down menu offers you several options to create a file:
✓create by duplicating an existing file from the list;
✓create from external file;
✓create from a predefined template;
✓generate SWIFT messages;
✓create an Order for instructions,to which you can automatically attach a file.
2)Let's attach an external scanned file to the documentary record. Select the "From file" option:
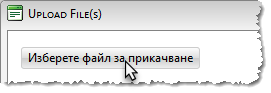
3)Select a file to attach:
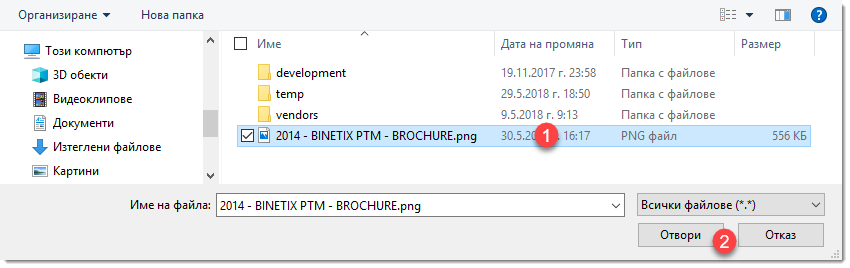
Note that the System offers you the choice of one or more files. This allows you to attach multiple files at the same time to the Documentary Record. The total file size can not exceed 20MB.
In the example above, a scanned image of the BINETIX PTM software product brochure in the PNG format is attached.
4)Review the list of attachments and close it

5)Refresh the list of documents and view the attachment
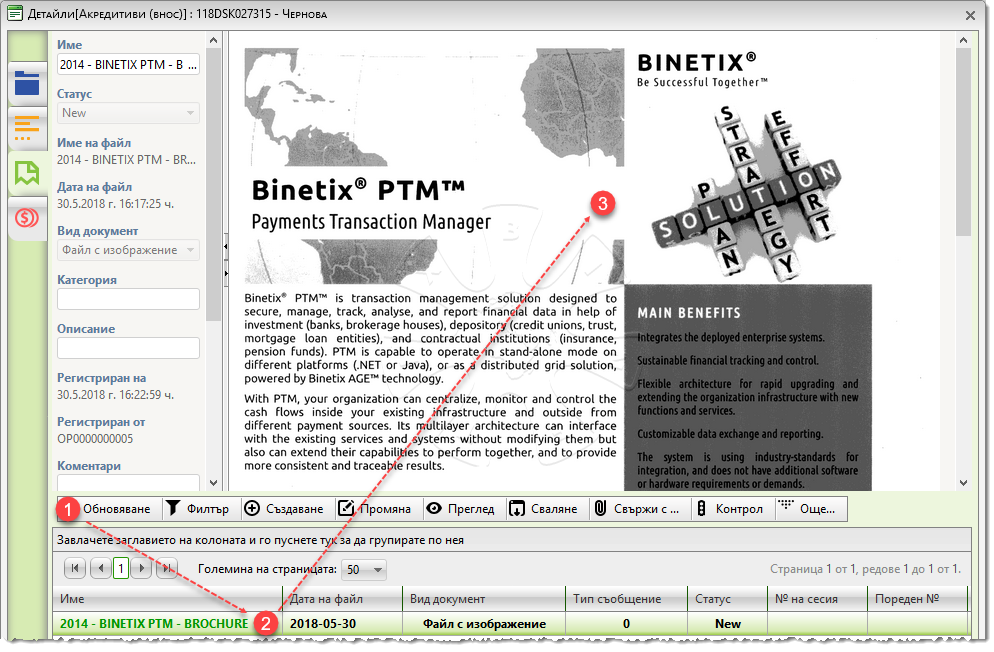
Some notes and comments when working with images and PDFs:
▪After you attached a file, always refresh the list of documents by clicking on the "Refresh" button (position 1);
▪To view image or PDF content, you need to select the desired entry from the list of documents (position 2) and view the content in the preview area (position 3).
▪Important! BINETIX PTM Software uses standard functions for image and file viewing. Not all browsers support these functions. It is possible that some browsers may not display the content of the documents correctly or not display it at all. Please keep in mind that:
o this is not a System error;
o this does not mean that the document is not successfully attached to the Documentary Record.
DOWNLOAD EXISTING FILE
1)Specify a document from the file list and click the "Download" button

2)Specify a file location and save it to your computer (follow the steps below):
Saving under Microsoft® Windows® 10 Pro:
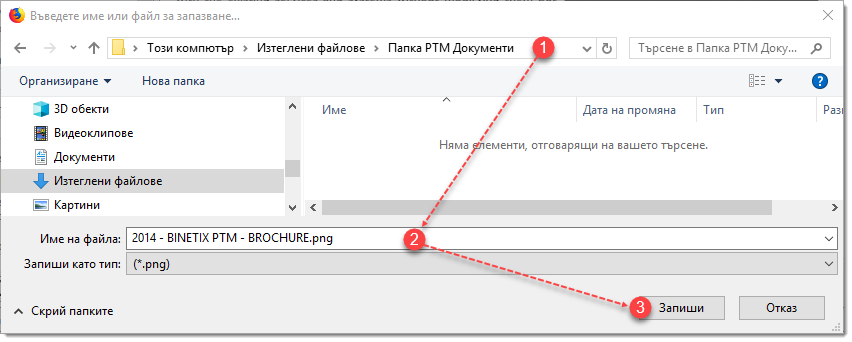
Saving under LINUX / UBUNTU®: